Sony Sound Forge 9
Часть 2. Учимся грабить диски
Во второй статье посвященной Sound Forge 9 мы будем учиться довольно простому приёму, но очень необходимому для многих меломанов - конвертировать треки с аудио дисков. Зачастую простые пользователи сталкиваясь с такой задачей приходят в тупик, т.к. в арсенале Windows есть только конвертор в wma-формат, но нет mp3, не говоря о других форматах. Фишка в том, что я обьясню стандартный способ конвертирования, а в конце покажу как в 9й части Sound Forge программисты упростили эту задачу.
Итак, начнем. Вставляем диск в привод, запускаем Sound Forge 9. Начало положено! Теперь выбираем File>Extract Audio from CD. Перед нами выскочит диалог с параметрами конвертации (рис.1).
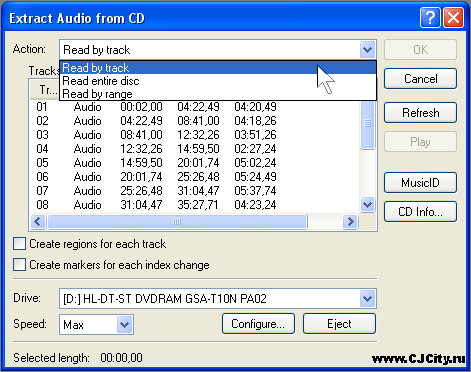
Рисунок 1. Параметры конвертирования аудио-диска в Sound Forge 9
В данном случае выбран режим Read by track, т.е. мы можем выбирать какие именно треки мы будем конвертировать, выбирая их в списке. Если мы хотим конвертировать диск целиком выбираем опцию Read entire disc. Напротив Drive выбираем привод, в котором находится наш аудио диск. Наротив Speed - скорость чтения (конечно же max). Для начала процесса нажимаем ОК. Проходит время и мы видим в Sound Forge открытые окна - это и есть наши переконвертированные треки (рис.2).
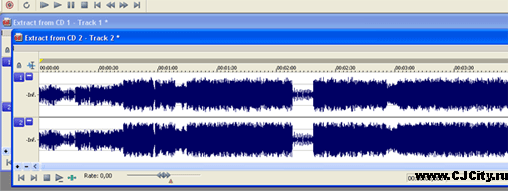
Рисунок 2. Наши "сграбленые" треки
На данном этапе наши треки в формате wav. Теперь мы можем манипулировать каждым треком или просто сохранить их на диск. Для старых записей бывает характерно тихое звучание, для этого мы можем нормализовать их, т.е. выровнять уровень громкости. Выбираем необходимый трек с тихим звучанием и затем Process>Normalize, теперь перед нами окно нормализации (рис. 3).
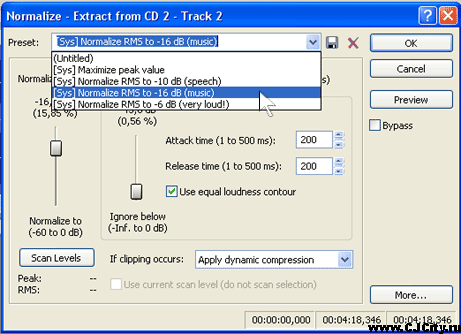
Рисунок 3. Нормализация трека в Sound Forge 9
Здесь ничего не будем трогать, только выберем пресет Normalize RMS to -16db. Нажимаем ок и слушаем результат. Если не нравится, то можно увеличить значение Normalize.
Теперь перейдем к процедуре конвертирования наших wav-треков в mp3 формат. Выбираем File>Save As и перед нами выскакивает окно (рис.4).
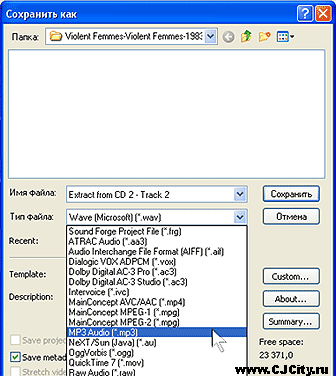
Рисунок 4. Сохранение трека
Здесь мы выбираем папку для сохранения, попутно указываем имя файла. В окне "Тип файла" указываем mp3 и затем нажимаем кнопку Custom для установки качества mp3. Перед нами появляется окно настройки параметров mp3 (рис. 5).
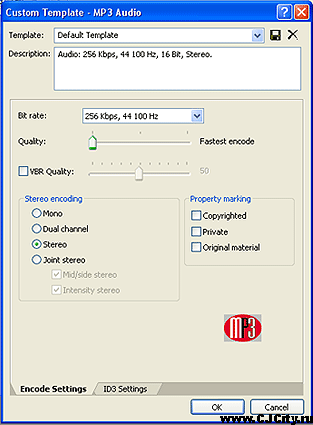
Рисунок 5. Настройки mp3
Самое главное - не забыть указать параметр stereo. Остальные параметры - в зависимости от желаемого качества и размера. Bitrate нужно указывать не менее 128 kbps и 44100 Hz. Quality лучше ставить на Medium. Аналогичные операции производим с каждым из файлов.
Такой способ конвертирования характерен для большинства звуковых редакторов. Но отличительной особенностью Forge 9 является возможность скриптового запуска задач. То есть выполнение опеределенных операций с набором файлов. Для нашей задачи тоже разработан скрипт. Находится он в Tools>Scripting>Extract CD and Encode, что означает конвертирование с аудио диска и кодирование в определенный формат. Запускаем и видим окно(рис. 6).
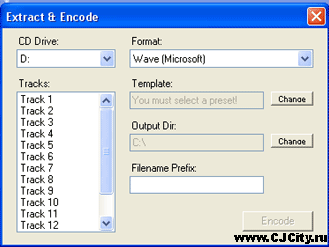
Рисунок 6. Скрипт для конвертирования аудио дисков
Вначале выбираем нужные треки и привод, затем во вкладке Format выбираем mp3. Под надписью Template выбираем Change и видим такое же окно как и на рис. 5. Делаем необходимые настройки для mp3 и нажимаем ок. Нажав на кнопке Change под надписью Output Dir выбираем папку для сохранения файлов. Теперь просто нажимаем кнопку Encode и ждём. Почувствуйте разницу!
Страница 1 | 2 | 3 | Следующая