Sony Sound Forge 9
Часть 1. Режем на части
Sound Forge с самого своего появления зарекомендовал себя как звуковой редактор для всех. Известность этого звукового редактора шагнула далеко за пределы профессиональных студий. Его по праву можно назвать "народным" звуковым редактором. Поэтому в серии статей про Sound Forge будут раскрыты простые, но полезные приемы работы.
Поскольку всё чаще программы выпускаются не только для профессиональных нужд, но и для обычных пользовательских задач, то рассматривать как раз и будем такие задачи, которые часто могут пригодится в нелегкой жизни пользователя домашнего ПК.
Наверняка каждый сталкивался с необходимостью вырезания какого-то фрагмента из песни или какого-то аудиофайла (для мобилки, для прикола, или просто фрагмент микса). Сейчас посмотрим как мы можем это сделать с помощью Sound Forge 9.
Запускаем программу, затем выбираем пункт File>Open. В диалоге предлагаю сделать фильтр для всех типов файлов (как на рис.1), дабы нужный нам файл не ушёл из вида.
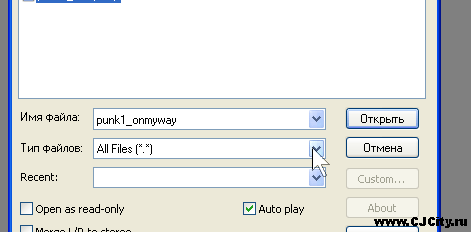
Рисунок 1. Устанавливаем фильтр для файлов
Выбираем нужный нам файл и открываем, после чего он появляется в основном окне редактирования в виде формы волны. В одном окне файла может быть несколько дорожек, но обычно их две (стерео-файл) или одна (моно-файл). Для более удобного редактирования можем растянуть окно на всю рабочую область. Теперь зациклим проигрывание, чтобы подбирать нужный нам фрагмент (рис. 2). Либо нажимаем кнопку Q.

Рисунок 2. Зацикливаем воспроизведение
Можно и не зацикливать, но так удобнее. Воспроизводить можно либо кнопкой Play (на транспортной панели), либо пробелом. Теперь начинаем выделять нужный фрагмент. Делаем это так: зажав левую кнопку мыши назначаем начало выделения и не отпуская тянем ее до конца выделения. Выделенная область станет тёмно-синей. Для начала делаем это просто на глаз, потом можем подстраивать более точно регулируя границы области (желтые треугольнички вверху) (рис. 3).
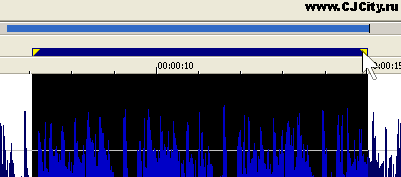
Рисунок 3. Подстраиваем границы выделения
Периодически нажимаем пробел, чтобы на слух определять нужный фрагмент. Итак, мы наконец выделили нужный фрагмент. Теперь превратим его одним щелчком в отдельный файл. Нажимаем правой кнопкой на выделенной области и выбираем Trim/Crop (рис. 4).
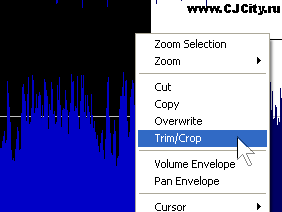
Рисунок 4. Делаем наш фрагмент "независимым"
Все, готово! Наше выделение стало отдельным, без "хвостов". Теперь его можно сохранить как отдельный файл (File>Save As). В появившемся диалоге можно выбрать разные форматы файлов, обычно нужно mp3 или Wav. Для mp3 выбираем качество, нажав кнопку Custom (рис. 5).
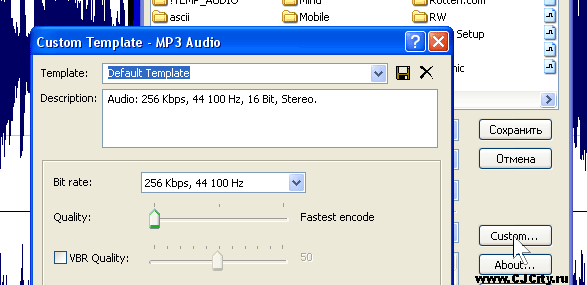
Рисунок 5. Выбираем качество для mp3-файла
Но вернувшись назад я посоветую еще несколько "фишек" для того чтобы файл звучал приятнее.
Во-первых, можно сделать затухание (Fade). То есть, чтобы файл начинался плавно (как бы постепенно нарастая) и так же заканчивался. Выделяем начало нашего файла и нажимаем Process>Fade>In. Теперь получается что-то похожее на рисунок 6.
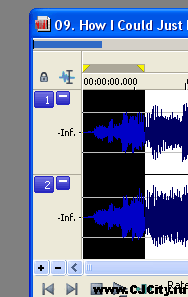
Рисунок 6. Делаем Fade In
На слух это похоже на плавное возрастание звука. Теперь так же выделяем конец файла и выбираем Process>Fade>Out. Отлично! И наш файл плавно выходит из тишины и туда же возвращается. В зависимости от того, какие по размеру части в начале и конце мы выделяли, будет зависеть "плавность" затухания.
Во-вторых, если мы режем файл для звонка на мобильный телефон, а он стерео, то можно сделать его моно. Так мы сэкономим место, а качество не пострадает (имеется ввиду при проигрывании на динамике мобилки). Для этого выбираем Process>Channel converter, а в появившемся диалоге в окне Output channels выбираем 1. Затем регулируем уровни каждого из каналов (Source1, Source2), но можно этого и не делать (рис. 7).
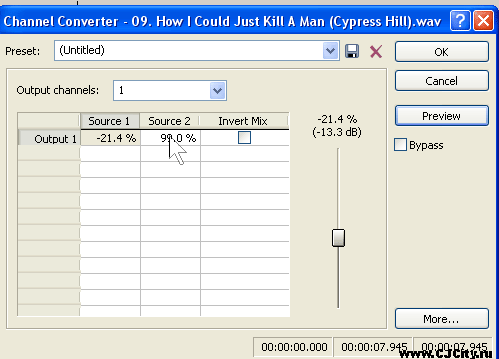
Рисунок 7. Делаем моно файл
Прослушиваем это все, нажав кнопочку Preview, и если все нравится нажимаем ОК.
Страница 1 | 2 | 3 | Следующая