|
Monitor How To 0.58 |
26.08.2002 |
3. Выбор и тестирование CRT
При выборе и тестировании CRT мониторов существует ряд тонкостей которые необходимо помнить и учитывать:
- Экземпляры CRT мониторов одной модели могут довольно сильно отличаться по качеству изображения;
- Перед тестированием необходим прогрев 10-20 минут;
- Для тестирования нужна хорошая видеокарта, иначе продавцы могут попытаться свалить все огрехи на плохую видеокарту. Ну и, естественно, ни о каких разветвителях и речи быть не может - монитор должен быть подключен напрямую к видеокарте;
- Картинка отличается по некоторым параметрам в разных режимах работы, поэтому тестируйте монитор в том режиме, в котором предполагаете его использовать, в т.ч. и частоту вертикальной развертки;
- С ростом диагонали монитора, все недостатки проявляется как правило все сильнее, и если найти идеальный 15-17" монитор еще можно, то 19" практически невозможно.
3.1 Несведение
Первое на что следует смотреть - это сведение. Во-первых, этот недостаток наиболее заметен, во-вторых, он сильно влияет на четкость изображения. Вот примеры того как проявляется несведение:
|
Несведение отсутствует |
Горизонтальное несведение |
Вертикальное несведение |
 |
 |
 |
Учтите - несведение не может быть вызвано некачественной видеокартой! За искажение этого типа ответственен только монитор.
Для обнаружения несведения удобно пользоваться тремя тестами набора NMT: Geometry (1), Readability (8) и собственно Convergence (2).
Запустив тест 1 один раз, кликаем правой кнопкой мыши, чтобы получить белую мелкую решетку. На этой решетке как раз хорошо заметны выползающие линии отличного от белого цветов.
Запустив тест 2, вы увидите набор пересекающихся крестов синего, красного и зеленого цветов. При идеальном сведении торцы этих крестов должны быть идеально "подогнаны" друг к другу. В случае несведения торцы крестов не будут совпадать. Выглядеть это будет примерно так:
|
Несведение отсутствует | |
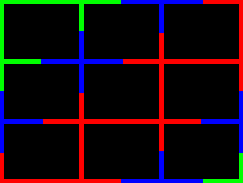 | |
|
Горизонтальное несведение |
Вертикальное несведение |
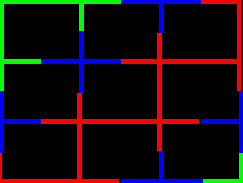 |
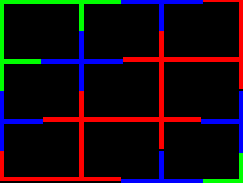 |
Допустимыми расхождениями в следующих областях экрана можно считать следующие:
|
Центр экрана (область вписанного в центр круга): 0 мм | |
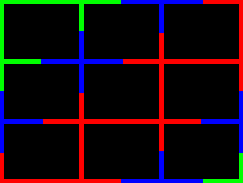 | |
|
Остальная часть: <0.2 мм |
Край экрана (2-3 см для 19"): <0.35 мм |
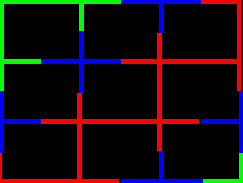 |
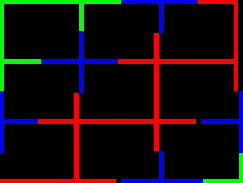 |
Тестом 8 можно оценить насколько реально будет проявляться несведение (а оно в первую очередь проявляется на тексте). Выберем кликом на левую кнопку мыши режим белого текста на черном фоне. Оцените, сильно ли мешает чтению несведение, насколько сильно стороны букв окрашены синим, красным или зеленым цветом.
3.2 Фокусировка
Второе на что следует обратить внимание - это фокусировка. Фокусировка влияет главным образом на четкость изображения. В отличие от несведения искажение не будет выглядеть как засвеченное с краю паразитным цветом, оно будет проявлятся в виде размытого изображения.
В отличие от несведения, размытость изображения может быть вызвана некачественной видеокартой. Поэтому об этом параметре монитора можно судить только при тестировании на хорошей видеокарте.
Для определения качества фокусировки воспользуемся тестами Readability (8) и собственно Focus (7).
Запустив тест 8 посмотрите на текст по всему экрану. Он должен легко читаться по всему экрану, в том числе и в углах.
Запустив тест 7 посмотрите на фигуру в центре экрана и сравнивайте ее поочередно с фигурами в углах экрана. Фигуры в углах должна быть такими же четкими как и в центре.
3.3 Яркость
Тут все просто - используем тест 6 для определения запаса яркости. При яркости 50% и контрасте 100% должны быть видны прямоугольники 4-5%. Если видны 1-2% еще лучше, если только 9% - тоже в принципе неплохо. Скажем так, лучше монитор с яркостью такой, что видно только 9%, но зато с хорошим сведением и фокусом, чем наоборот. Но если при яркости 70% не видно квадрата 9% такой монитор брать не стоит.
Важно! Указанные показатели должны достигаться в темном помещении или по крайней мере на экран не должен падать сильный прямой или боковой свет.
3.4 Тест на качество системы управления высоким напряжением
Некачественная система управления выскоим напряжением приводит к искажению картинки в области яркого цвета, как бы увеличивая (растягивая) его.
Видеокарта на этот тест не влияет.
Используем тест Screen Regulation (10). Запустив тест вы увидите медленно мерцающее изображение: сначала белая полоска в центре, потом полоски сверху и снизу. Обратите внимание на линию, обрамляющую весь экран. В месте появления белых полос она не должна сильно (более 1 мм) искажаться (выпячиваться к краю экрана). Нажав правую кнопку можно провести более серьезный стресс-тест системы управления напряжением: экран будет становиться то черным то полностью белым. Белая полоска при этом не должна "прыгать" к краю экрана, более чем на 1 мм когда экран становиться белым. Удовлетворительным можно считать результат, когда сдвиг линии проявляется не больше чем на 1-2 мм.
3.5 Муар
Муар это природное явление интерференции возникающее на теневой маске (или апертурной решетке) экрана. Муар зависит от разрешения и проявлется в основном на черно-белых сетках или полосках. Выглядит как волны или различные завитки разных цветов, которые как правило слегка дрожат.
Видеокарта на муар не влияет.
Для обнаружения используйте тесты Resolution (3), и Moire (4). Выбирая левой и правой кнопками различные режимы сеток и линий следите за появлением цветных разводов. Не стоит сильно приглядыватся, если муар есть - вы сразу его заметите. Не стоит сильно расстраиваться при таком обнаружении муара. Как правило мест где он сильно проявляется не много. Однако следует внимательно протестировать экран на наличие муара в сплошном цвете. Для этого поэкпериментируйте с цветом рабочего стола Windows. Муара на сплошном фоне быть не должно! Как правило наиболее заметем муар на сплошных "серых" цветах: 128:128:128, 192:192:192 и т.п.
3.6 Геометрия экрана
Видеокарта на качество геометрии не влияет.
Перед проверкой геометрии обязательно переключитесь в разрешение со стандартным отношением сторон 4:3 (1024х768, 1152х864, 1280х960, 1600х1200). Для проверки геометрии используем тест Geometry (1). Уделить внимание следует в первую так называемым "провисам" или "выгибам" сверху и снизу:
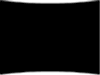 |
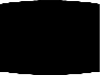 |
так как исправить эти искажения настройками нельзя.
Остальную геометрию как правило можно настроить. Настройку рекомендую осуществлять по следующему алгоритму:
- В тесте 1 увеличиваем изображение на мониторе настолько, насколько это возможно, чтобы при этом никакая часть изображения не вылазила за края экрана;
- Переходим в тест 9 и получаем изображение белого цвета на весь экран. При этом станут заметны все черные области по краям экрана. Если областей нет или они очень малы, значит настройка завершена, иначе переходим к шагу 3;
- Пытаемся по возможности подстроить изображение.
- Вновь переходм в тест 1 и снова пытаемся увеличить изображение. Если нам это удалось, значит подстройка прошла успешно. Переходим к шагу 2.
3.7 Дрожание
Некоторые мониторы отличаются странной нелюбовью к полноэкранному DOS режиму: изображение в нем как бы дрожит. Запустите консоль и, перейдя в полноэкранный режим, убедитесь что там все нормально. Более того, у некоторых мониторов дрожание наблюдается и в обычном графическом режиме.
Однако не следует путать дрожание с "шумом" который проявляется в виде "бегающих" пикселей по границе цветов, более всего это заметно на черно-белых границах. Этот шум, как правило, свидетельство некачественного сигнала видеокарты, а не дефекта монитора. Но, в любом случае, никаких видимых на глаз подрагиваний с расстояния, чуть меньшего чем то, при котором вы обычно работаете, быть не должно.
3.8 Экран
Этот пункт последний в списке, но его нужно проверять в первую очередь. Выключите монитор и очень внимательно под большим углом просмотрите весь экран на предмет царапин на защитном антибликовом слое и/или стекле. После того как вы посмотрели и выбрали этот конкретный монитор, попросите упаковать его при вас, проследив за тем, чтобы не поцарапали экран.
4. Выбор и тестирование TFT LCD
Тестирование TFT LCD значительно проще тестирования CRT из-за принципиального отсутствия таких проблем как сведение, фокусировка и геометрические искажения. Но, правда, появляется ряд других специфических недостатков.
4.1 "Битые" пиксели
Тут все достаточно просто. Используем тест Colour (9) и с его помощью выводим на весь экран синий, зеленый, красный и черный цвета. На черном будут заметны горящие цветные пискели (TN TFT матрицы), а на синем, зеленом или красном - черные (IPS и MVA матрицы).
4.2 Черный цвет
Снова Colour (9), выводим черный цвет. Поскольку черноту достаточно сложно оценить безотносительно, возьмите с собой бумагу черного цвета. Тогда сравнить черный цвет будет легче.
4.3 Время отклика
Тут если разные способы. Можно проскроллировать текст. Можно запустить фильм. Можно запустить игру. Лучше попробовать все варианты.
Страница 1 2 3 • Предыдущая • Следующая